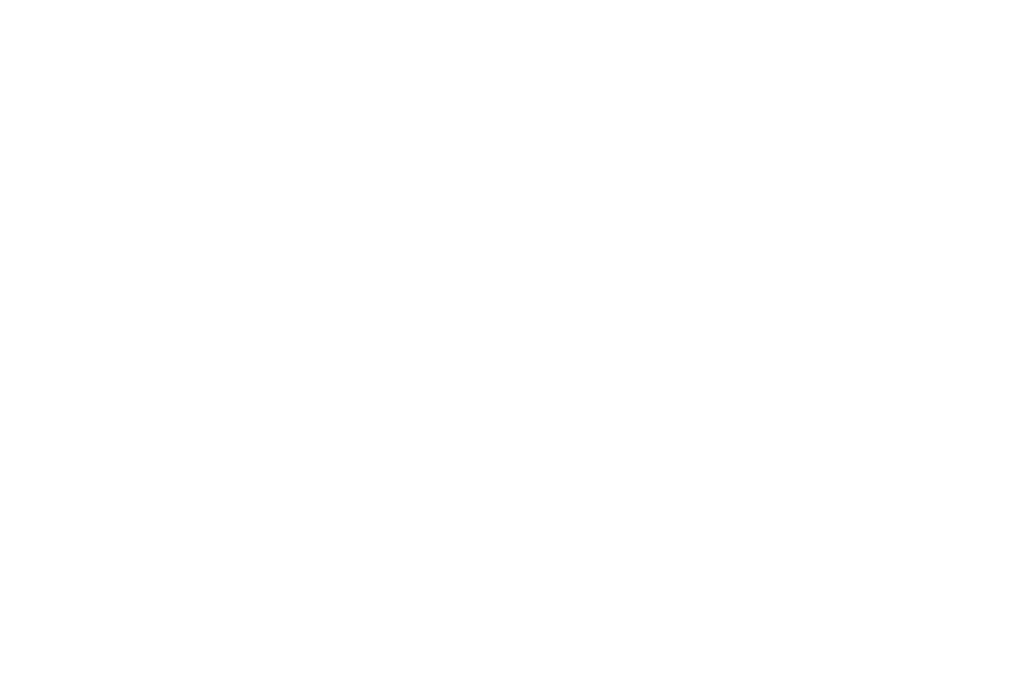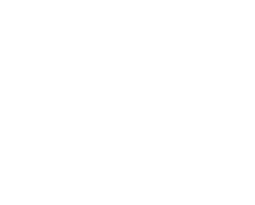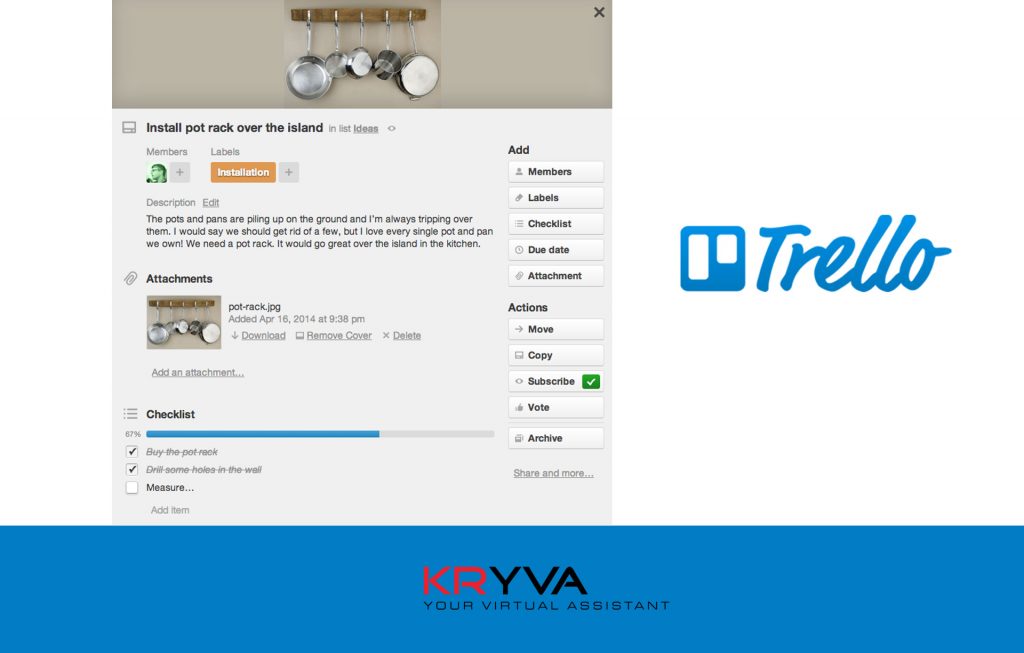Come condividere Google Calendar con l’assistente personale
La buona gestione del calendario e della posta sono due attività fondamentali. Specialmente quando inizi a collaborare con un’assistente personale.
Usi già i servizi di Google? Ottimo. Ma se per caso non lo fai ancora io te lo consiglio tantissimo. Anche per la mail aziendale! Sai che esistono i servizi di Google Suite per aziende?
Con Google Suite per aziende puoi trasferire la tua casella sulla piattaforma Google, avere una gestione delle mail e del calendario molto snella ma non solo. Puoi avere a disposizione un archivio cloud illimitato con un costo per meno di 100€ all’anno.
Ma veniamo al cuore di questo articolo:
COME E PERCHÉ CONDIVIDERE IL PROPRIO GOOGLE CALENDAR CON ALTRE PERSONE?
Iniziamo con il dire che puoi condividere il tuo calendario sia con una persona sola che con un gruppo di persone. In questo modo puoi dare visibilità dei tuoi impegni alla tua famiglia o al tuo team.
QUALCHE ESEMPIO PRATICO PER USARE GOOGLE CALENDAR:
Puoi usare Google calendar per gestire tantissime cose ed eventi. Ecco qualche esempio:
- Le consulenze
- Gli appuntamenti con i clienti
- I servizi prenotati dai clienti
- Le ferie del team
- I turni team
- La prenotazione di una sala o location
- Gli impegni della famiglia
- Il piano editoriale blog
Quando condividi il tuo calendario per la prima volta potrebbe darti fastidio il fatto che qualcuno “entri” nella tua vita. Non preoccuparti, non sei il solo!
Pensa però che quando decidi di condividere il tuo calendario puoi comunque stabilire in che modo il collaboratore può visualizzare i tuoi eventi e se può apportare modifiche. Ti spiego tutto nel dettaglio nelle prossime righe.
PREPARATI A UNA DELEGA EFFICACE E INTELLIGENTE CON IL MIO KIT GRATUITO
COME CONDIVIDERE UN CALENDARIO GOOGLE ESISTENTE
Passiamo alla pratica. Come si condivide un calendario esistente?
Segui questa procedura:
- Apri Google Calendar sul tuo computer (non puoi condividere calendari dall’app).
- A sinistra, trovi la sezione “I miei calendari”.
Passa il mouse sopra il calendario da condividere, fai clic su “Altro” e poi su “Impostazioni e condivisione”.
- Per condividere con delle persone: nella sezione “Condividi con persone specifiche”, aggiungi l’indirizzo email della persona con cui condividere il calendario.
- Se vuoi aggiungerne qualcuno, fai clic su “Aggiungi persone”.
- Aggiungi persone e fai clic su “Invia”.
Semplice no? 🙂
Leggi anche: Segretaria virtuale: la soluzione adatta a te se hai poco budget e tanti impegni da gestire
COME CREARE UN NUOVO CALENDARIO DA CONDIVIDERE
Abbiamo visto come condividere un calendario già esistente. E se volessimo crearne uno da zero? Ecco come fare:
- Sul computer, apri Google Calendar.
- A sinistra, sopra “I miei calendari”, fai clic su Aggiungi e poi su “Nuovo calendario”.
- Aggiungi il nome del calendario e clicca su “Crea calendario”.
- A sinistra, fai clic sul nome del tuo nuovo calendario.
- Nella sezione “Autorizzazioni all’accesso”, scegli un’opzione dal menu a discesa.
- Se vuoi aggiungerne qualcuno, fai clic su “Aggiungi persone” nella sezione “Condividi con persone specifiche”.
- Aggiungi le persone e fai clic su “Invia”.
CONDIVIDERE IL CALENDARIO CON PERSONE CHE NON UTILIZZANO GOOGLE CALENDAR
L’unico modo per permettere a chi non utilizza Google Calendar di visualizzare il tuo calendario è renderlo pubblico. Ma non te lo consiglio perché vuol dire che chiunque può vederlo.
Parliamoci chiaro: se lavori in team i membri devono utilizzare gli stessi tool!
VISIBILITÀ DEL TUO CALENDARIO
Qualche informazione importante per gli scettici…
- Le persone del tuo team possono trovare il tuo calendario, mentre le persone che non fanno parte del team non potranno vedere il tuo calendario.
- Se inviti a una riunione qualcuno che non fa parte del tuo team, potrà visualizzarne solo le informazioni.
- Vedere tutti i dettagli dell’evento: le persone del team possono visualizzare i dettagli degli eventi del tuo calendario, a meno che non li contrassegni come privati(!!!).
- Vedere solo disponibile/occupato (nascondi dettagli): le persone del team possono vedere se a una determinata ora sei disponibile oppure occupato, ma non possono visualizzare i nomi o i dettagli degli eventi.
- Ed infine, chiaramente, gli accessi possono essere revocati o modificati in qualsiasi momento.
COME AGGIUNGERE PERSONE A UN EVENTO
Devi organizzare una riunione presso la tua sede con partecipanti esterni? No problem! Puoi comunque invitarli tramite il Google Calendar, anche se non fanno parte del tuo team.
Basta cliccare sulla sezione “Invitati” sulla destra e inserire semplicemente il loro indirizzo email.
In questo caso chiaramente non devi flaggare la possibilità di modificare l’evento, potranno così semplicemente visualizzarlo.
COME RICHIEDERE ASSISTENZA
Hai capito che Google Calendar è uno strumento utilissimo ma ancora non sei sicurissimo su come utilizzarlo? Benissimo.
Se avessi bisogno di una piccola formazione su come usare al meglio Google Calendar puoi contattarmi per una consulenza.
Se invece avessi dei problemi tecnici, magari problemi di sincronizzazione tra i tuoi device puoi anche contattare Google Italia via telefono chiamando il numero 02 36618300 o via Twitter scrivendo un messaggio all’account @GoogleItalia.